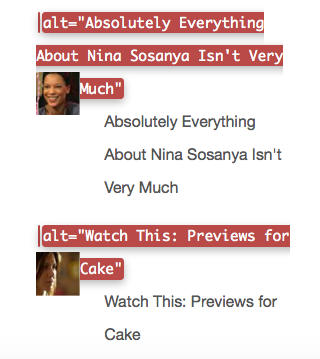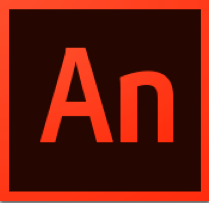![Making Images Responsive photo by Virginia DeBolt]()
Making Images Responsive photo by Virginia DeBolt
I’ve been attempting to sort out in my own mind exactly what I needed to be teaching students about responsive images. For a while, things have been a bit wobbly in this area and there were no definite best practice ideas. Thanks to the Responsive Images Community Group, I think a consensus on best practice has gelled for now.
Srcset and sizes
I’m sure you’ve heard about the new picture element. Before you think about using it, you need to know when you can use the familiar img element.
The majority of the time, the srcset and sizes attributes of the img element will be what front end developers use.
This example shows srcset with img and options for display density.
<img src="image500px.jpg"
srcset="image750px.jpg 1.5x, image1000px.jpg 2x"
width="500px" alt="great image">
The src attribute is the fallback image. The “1.5x” means 1.5 device pixels per CSS pixel, and is a larger image. The 2x means 2 device pixels per CSS pixel, and again, refers to a larger image. It means you have prepared 3 versions of the same image and uploaded them.
Here’s an example of code using an img element with srcset and sizes attributes.
<img srcset="large.jpg 1024w,
medium.jpg 640w,
small.jpg 320w"
sizes="(min-width: 36em) 33.3vw,
100vw"
src="small.jpg"
alt="A great image">
The srcset attribute lets you give a comma separated list of image file paths. The second example used w to specify width to the browser and vw to specify viewport width. Instead of display density, the second example uses media queries to designate images from the list. Again, you have prepared 3 images in different sizes and have them on the server.
Whether you’ve prepared your code to work with pixel density or using widths, the result is the browser makes a choice as to which image will work best. The browser decides which image of the listed images fits the situation by evaluating resolution, viewport size, even bandwidth, and chooses the best image for the situation.
You can also add add the sizes attribute. The sizes attribute tells the browser how many pixels it needs by describing the final rendered width of the image. To make the image occupy a third of the viewport, the code would be:
sizes="33.3vw"
With sizes, you provide a CSS length that describes the image’s rendered width. CSS lengths can be either absolute (150px or 20em) or relative to the viewport as in 33.3vw. As with fonts or other relative measures, the relative to the viewport value is what offers the responsive rendering. The 100vw measure is the default length and would be used if no other conditions matched.
Value can be in px, ems, or vw.
In the second example above the sizes attribute uses media query width descriptors with values in ems or vw (viewport width). The first value is a media condition (a media query without the media type) and the second value is a length. Note, the default length is not matched to a media query.
You can use only the srcset or both srcset and sizes attributes with the img element.
When you need to do more than resize an image
So, when do you use the picture element?
Sometimes an image won’t work if it is simply sized differently for different devices. It might need to be cropped or have some other type of what is called art direction work done on it. In this situation, you want to give a list of different images to the browser to use in different situations. Perhaps they’ve been cropped. If the image contain words, perhaps the text has been reworked for different size displays. They are not merely resized versions of a single image, but completely reworked images meant to fit different situations.
Use the picture element with multiple source elements for this situation.
<picture>
<source media="(min-width: 40em)"
srcset="big.jpg 1x, big-hd.jpg 2x">
<source
srcset="small.jpg 1x, small-hd.jpg 2x">
<img src="fallback.jpg" alt="">
</picture>
Embedded in the picture element are source elements with images paths, media queries, display density designations – all the things we saw with the img element, but here the source elements link to images that have been altered in some way. The last thing nested in the picture element is a fallback img element.
OMG
That’s a lot of new information for someone who grew up on the old style image tags. New length measure, new elements, new attributes. I’m not sure I really have it clearly understood. Writing this was one way to help me work it all out in my mind. If any of you see where I’m foggy or misunderstand something, please offer suggestions.
Learn More
© vdebolt for Web Teacher, 2014. |
Permalink |
No comment |
The post Making Images Responsive appeared first on Web Teacher.